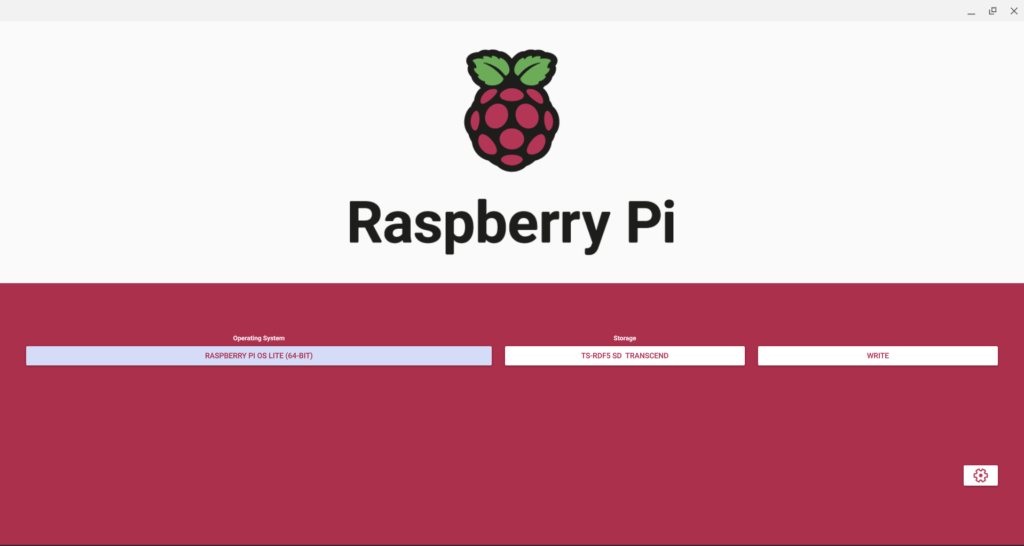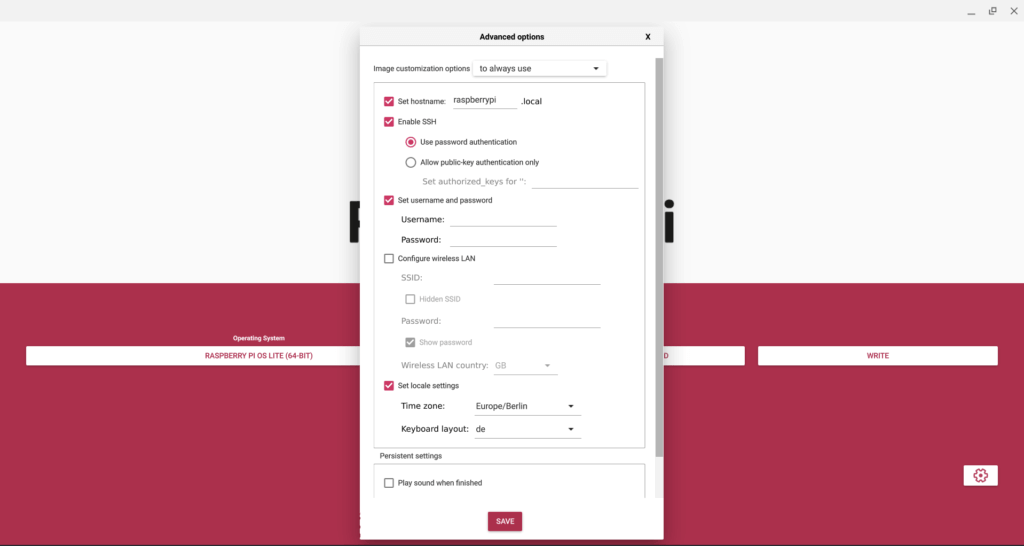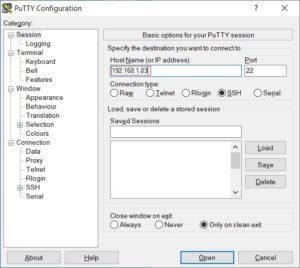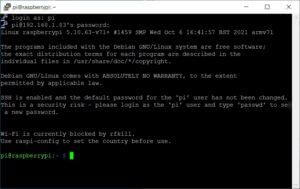Mit diesem Beitrag möchte ich jedem interessierten Leser eine Anleitung an die Hand geben, wie man einen Raspberry Pi zu einem kleinen Heimserver werden lassen kann. Dazu gibt es bereits diverse Anleitungen im Internet. Jedoch handeln die meisten davon, wie man ein Betriebssystem und eine einzige Anwendung installiert. Ich möchte hingegen eine Anleitung bieten, mit der jeder Leser auch mehrere Anwendungen laufen lassen kann.
Einleitung
Mit diesem ersten Teil wird der Grundstein für den eigenen Heimserver gelegt. Dabei wird das Betriebssystem installiert und ein paar Grundeinstellungen vorgenommen.
Notwendige Hardware
- Raspberry Pi 4 mit mindestens 4 GB Arbeitsspeicher
- Gehäuse für den Raspberry Pi 4
- MicroSD Karte mit mindestens 64 GB
- USB-C Ladegerät mit mindestens 15 W Leistung
- Optinal: Passivkühler für den Raspberry Pi 4
Betriebssystem installieren
Zur Installation des Betriebssystem stellt die Raspberry Pi Foundation ein Tool zur Verfügung – den Raspberry Pi Imager. Nachdem du den Raspberry Pi Imager heruntergeladen und installiert hast, solltest du zuerst die MicroSD Karte anschließen, bevor zu die Anwendung startest. Im Anschluss solltest du folgendes sehen:
Klicke nun auf die erste Schaltfläche Betriebssystem (Operating System) und wähle den Eintrag Raspberry Pi OS Lite (64-Bit) aus. Im Anschluss muss die MicroSD Karte unter SD-Karte (Storage) ausgewählt werden. Sollte diese dort bereits angezeigt werden, kann dieser Schritt übersprungen werden. Im letzten Schritt klickt man auf das kleine Zahnrad Symbol.
In dem nun geöffneten Fenster sind die folgenden Einstellungen notwendig:
- SSH aktivieren (Enable SSH)
➔ Passwort zur Authentifizierung verwenden (User Password authentication) - Benutzername und Passwort setzen (Set username and password)
➔ Benutzer und Passwort eintragen – nutze dazu bitte NICHT den User admin - Spracheinstellungen festlegen (Set locale settings)
➔ wähle Europe/Berlin und das Layout de aus - Optinal: Wifi einrichten (Configure wireless LAN)
➔ an dieser Stelle kann die Konfiguration der WLAN Schnittstelle durchgeführt werden
Nachdem diese Einstellungen vorgenommen wurden, kann das Fenster über Speichern (Save) geschlossen und das Schreiben (Write) auf die MicroSD Karte gestartet werden.
Der erste Boot-Vorgang
Ist das Schreiben der MicroSD Karte abgeschlossen, kann diese am Rechner entnommen und in den Raspberry Pi gesteckt werden. Nun startet man den Raspberry Pi indem man das USB-C Netzteil anschließt. Während des Bootvorgangs kann man nach einem neuen Netzwerk Gerät die Augen offen halten. Dazu kann ein IP-Scanner (z.B. Advanced IP Scanner) oder die Geräte Ansicht des eigenen Routers genutzt werden. Sobald ein neues Gerät angezeigt wird, muss die IP Adresse notiert werden.
Um eine Verbindung zum Raspberry Pi aufzubauen ist ein SSH Client wie Putty notwendig. Als Ziel Adresse wird die eben notierte IP Adresse eingetragen und eine Verbindung aufgebaut. Nun sollte der Login abgefragt werden. Trage dabei die im Raspberry Pi Imager gesetzten Werte ein und bestätige mit Enter.
Betriebssystem aktualisieren und Grundeinstellungen vornehmen
Nun sollte zuerst einmal das Betriebssystem auf den aktuellen Stand gebracht werden. Dazu führe den folgenden Befehl aus:
sudo apt-get update && sudo apt-get upgrade -y
Nachdem alle Pakete auf die neuste Version aktualisiert wurden, können wir ein paar Einstellungen am Raspberry Pi vornehmen. Dazu hat die Raspberry Pi Foundation ein eigenes Programm im Betriebssystem integriert. Dieses wird mit dem folgenden Befehl gestartet:
sudo raspi-config
Innerhalb der Raspi-Config Anwendung kann per Pfeiltasten navigiert werden. Eine detaillierte Dokumentation findest du hier. Aus meiner Sicht sind jedoch die folgenden Einstellungen zu empfehlen:
- (4) Performance Options ➔ (P2) GPU Memory ➔ 16 MB
- (6) Advanced Options ➔ (A1) Expand Filesystem
Vorschau zu Teil #2
Der erste Meilenstein ist erreicht. Der Raspberry Pi läuft und wir können diesen per Kommandozeile (CLI – Command Line Interface) bedienen. Im nächsten Teil soll dann OpenMediaVault und Docker installiert und in Betrieb genommen werden. Den zugehörigen Beitrag findest du hier.
Hast du noch Fragen?
Hast du noch Fragen zu diesem Beitrag? Dann ab damit in die Kommentare oder schreib mich über Mastodon an.
Dies könnte dich auch interessieren…
Du möchtest weitere Inhalte von mir lesen? Dann schau dir doch mal meinen letzten Beitrag an.