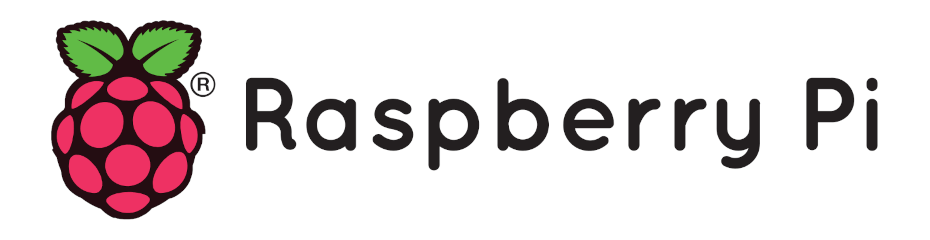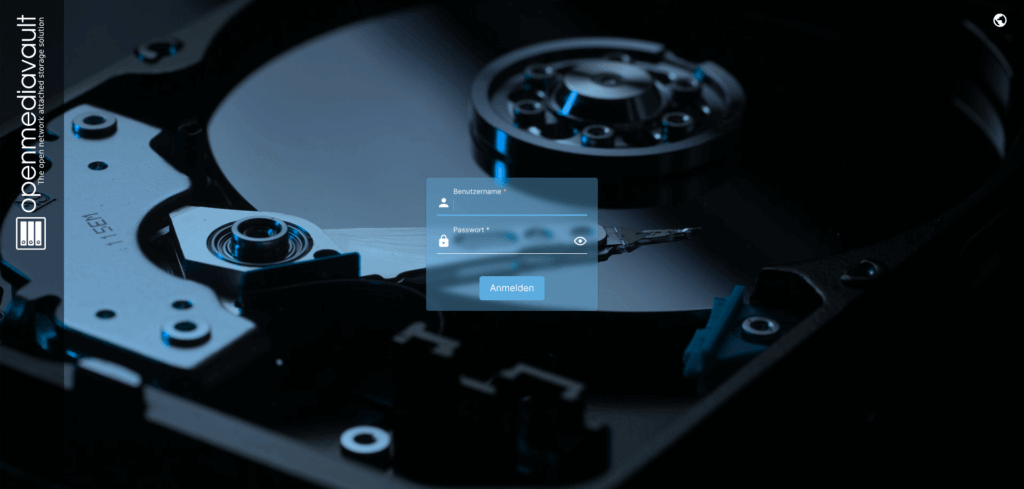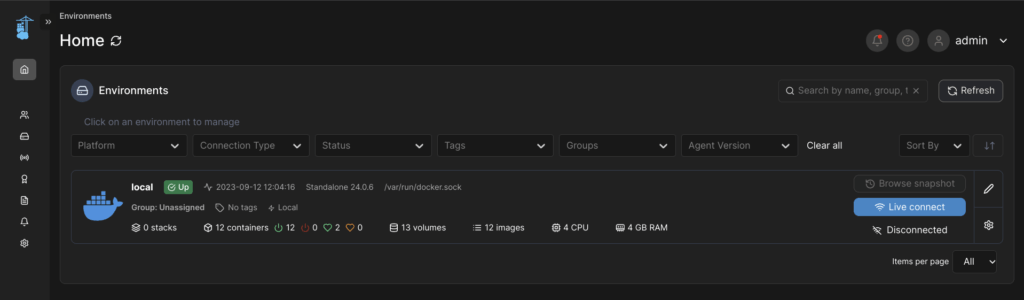Heute folgt der zweite Teil der Raspberry Pi wird zum Heimserver Serie. Im ersten Teil wurde das Betriebssystem installiert und ein paar wenige Grundeinstellungen vorgenommen. In diesem Beitrag folgt die Installation und Inbetriebnahme von OpenMediaVault und Docker.
Installation von OpenMediaVault
Mit der Open Source Software OpenMediaVault holt man sich eine Software auf den Raspberry Pi, die den Funktionsumfang eines NAS (Network Attached Storage) abbildet. Dadurch sind diverse Einstellungen wie das setzen einer statischen IP-Adresse deutlich einfacher möglich, als über die Kommandozeile. Aus diesem Grund sollte jeder unerfahrene Linux Benutzer die Installation von OpenMediaVault durchführen.
Um die Installation zu starten, müssen wir uns zuerst mittels Putty auf den Raspberry Pi verbinden. Dabei sollte man daran denken, dass sich die IP-Adresse des Raspberry Pi bei jedem Boot Vorgang ändern kann. Sollte also die Verbindung nicht aufgebaut werden können, so schau nochmal in deinem Router nach oder führe einen weiteren IP-Scan durch.
Ist die Verbindung aufgebaut, so kann der folgende Befehl abgesetzt werden. Dieser lädt ein Installations-Skript herunter und führt dieses anschließend aus.
wget -O – https://github.com/OpenMediaVault-Plugin-Developers/installScript/raw/master/install | sudo bash
Die Installation wird ungefähr 10 bis 20 Minuten dauern. In dieser Zeit darf Putty nicht geschlossen werden. Also lehne dich zurück und schaue zu, was dein Raspberry Pi so macht.
Nachdem die Installation abgeschlossen ist, kann die Oberfläche von OpenMediaVault im Browser aufgerufen werden. Trage dazu einfach die IP-Adresse des Raspberry Pi in die Adresszeile des Browsers ein. Anschließend sollte die folgende Seite anzeigt werden:
Mit dem Benutzer admin und dem Passwort openmediavault kann man sich nun zum ersten Mal anmelden.
OpenMediaVault Einstellungen
Nach der ersten Anmeldung sollten aus meiner Sicht die folgenden Einstellungen vorgenommen werden:
- Benutzereinstellungen (oben rechts neben dem Fragezeichen) ➔ Passwort ändern
- Netzwerk ➔ Schnittstellen ➔ Schnittstelle auswählen und bearbeiten anklicken ➔ statische IP-Adresse vergeben
Im Anschluss kann man sich durch die diversen Menüs klicken und Einstellungen vornehmen.
Installation von Docker inkl. Portainer
Widmen wir uns nun der Installation von Docker, um die Grundinstallation deines Heimservers abzuschließen. Ein Hinweis möchte ich jedoch an dieser Stell noch geben. Wer nach der Installation von OpenMediaVault in der Benutzeroberfläche herumgeklickt hat, wird wahrscheinlich Einstellungen zu Docker gefunden haben. Jedoch ist aus meiner Sicht die Verwaltung der Docker Container über OpenMediaVault etwas kompliziert. Aus diesem Grund nutze ich eine Alternative Software namens Portainer, um meine Docker Container zu verwalten.
Fangen wir nun damit an Docker zu installieren. Dazu verbinde dich erneut mittels Putty zu deinem Raspberry Pi und führe anschließend den folgenden Befehl aus.
curl -fsSL https://get.docker.com -o get-docker.sh && sudo sh get-docker.sh
Während der Installation darf erneut Putty nicht geschlossen werden. Nach circa 10 Minuten sollte die Installation abgeschlossen sein. Anschließend kann man mit dem folgenden Befehl überprüfen, ob Docker bereits am laufen ist.
sudo systemctl status docker
Bei der Ausgabe sollte dann unter Active der Status active (running) stehen. Ist dem nicht so, kann über den folgenden Befehl der Docker gestartet werden.
sudo systemctl start docker
Wenn gewährleistet ist, dass Docker läuft, kann nun Portainer installiert werden. Kopiere dazu die folgende Zeile und setze diese über Putty ab.
docker run -d –name portainer -p 8000:8000 -p 9000:9000 -p 9443:9443 –restart=always -v /var/run/docker.sock:/var/run/docker.sock -v portainer_data:/data portainer/portainer-ce:latest
Nun wird Portainer zuerst von DockerHub heruntergeladen und gestartet. Anschließend kann die Benutzeroberfläche von Portainer über den Browser aufgerufen werden. Trage dazu die IP Adresse deines Raspberry Pi’s, gefolgt vom Port 9000 in die Adresszeile deines Browsers ein (Beispiel: 192.168.1.4:9000). Nun sollte das Setup des Portainer Administrator Benutzers angezeigt werden. Dort solltest du den Benutzer admin und ein eigenes Passwort eintragen. Nachdem das initiale Setup abgeschlossen ist, wird das Dashboard angezeigt und die Installation von Portainer ist erfolgreich abgeschlossen. In meinem Fall sieht dieses folgendermaßen aus.
Vorschau zu Teil #3
Nachdem die Grundinstallation deines Heimservers nun abgeschlossen ist, möchte ich im dritten Teil der Serie auf die Installation und Inbetriebnahme von einem oder mehrere Docker Container eingehen. Da meine Zeit derzeit begrenzt ist, kann ich stand Heute nicht genau sagen, wann der dritte Teil veröffentlicht wird.
Hast du noch Fragen?
Hast du noch Fragen zu diesem Beitrag? Dann ab damit in die Kommentare oder schreib mich über Mastodon oder Bluesky an.
Dies könnte dich auch interessieren…
Du möchtest weitere Inhalte von mir lesen? Dann schau dir doch mal meinen letzten Beitrag zum Thema – Raspberry Pi wird zum Heimserver – an.